
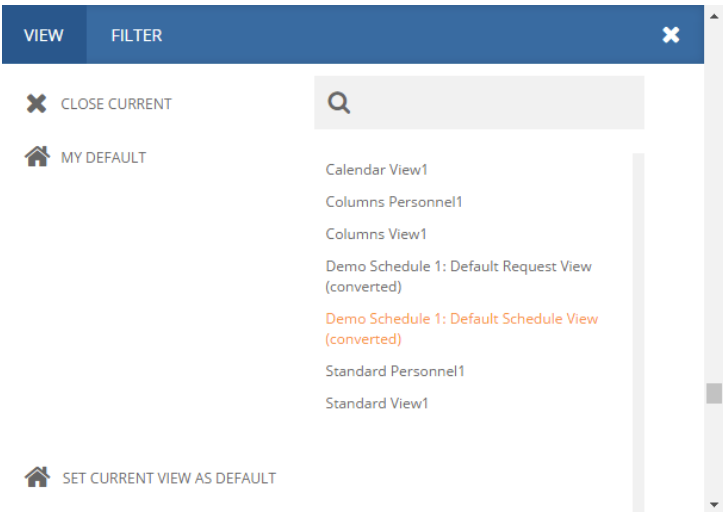
#WINALIGN CHANGE SCREEN TO STANDARD MODE HOW TO#
We've seen how to switch between Photoshop's Screen Modes from the View menu in the Menu Bar and from the Screen Mode icon in the Toolbar.
#WINALIGN CHANGE SCREEN TO STANDARD MODE FULL#
Showing just the right-side panels in Full Screen Mode by pressing Shift+Tab. You can view your image in the same View Mode that I'm using by going up to the View menu in the Menu Bar and choosing Fit on Screen: Unlike Screen Modes which show or hide different parts of the interface, View Modes in Photoshop control the zoom level of the document. It may not look like the interface is getting in the way of my image, but that's because I'm viewing the image using the Fit on Screen View Mode. The Standard Screen Mode gives us quick access to everything we'd need, but it also takes up the most screen real estate. The tab above the document window, scroll bars along the right and bottom, and the Status Bar in the bottom left of the document window, are all displayed as well. It also includes the Menu Bar and the Options Bar along the top. Standard Screen Mode displays the entire Photoshop interface, including the Toolbar on the left and the panels on the right. We'll be looking at each of these Screen Modes as we go along, so leave the Standard mode selected for now:īy default, Photoshop uses the Standard Screen Mode, which is the mode we're looking at here. The checkmark next to the Standard Screen Mode means that it's currently active. From here, you can switch between Standard Screen Mode, Full Screen Mode With Menu Bar, and Full Screen Mode. Go up to the View menu in the Menu Bar and choose Screen Mode. One is in the Menu Bar along the top of the screen. There are two places to find the Screen Modes in Photoshop. Let's get started!ĭownload this tutorial as a print-ready PDF! Where To Find The Screen Modes This is lesson 10 of 10 in our Learning the Photoshop Interface series. I've updated this tutorial for Photoshop CC but everything is fully compatible with Photoshop CS6. We'll also learn some handy keyboard tricks for getting the most out of this great feature. In this tutorial, we'll look at each of Photoshop's three Screen Modes and learn how to switch between them. And, there's a Full Screen Mode in Photoshop which completely hides the interface, giving your image full access to the entire screen. But there's also a Full Screen Mode With Menu Bar option that hides some, but not all, of the interface elements. It's the mode Photoshop uses by default, and the one that takes up the most room. The Standard Screen Mode displays the entire interface. A Screen Mode controls how much of Photoshop's interface is displayed on your screen, and there are three Screen Modes to choose from. Thankfully, there's an easy way to overcome this problem, and that's by taking advantage of Photoshop's Screen Modes. The rest of us, however, need to find a more practical (and less expensive) solution. Dual monitors let you move your panels to one screen while you view and edit your image on the other. Of course, some lucky Photoshop users get to work with dual monitors. This makes finding ways to minimize the interface and maximize our work area extremely important. As camera technology improves, our photos get bigger and bigger.

And the more room the interface takes up, the less room we have for viewing our images. With so many panels, tools, menus and options available, Photoshop's interface can crowd and clutter up the screen. When it comes to working in Photoshop, there has always been one frustrating issue.


 0 kommentar(er)
0 kommentar(er)
